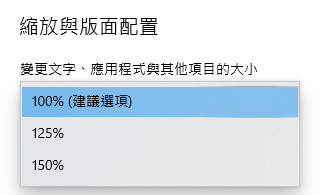RDLC 報表在使用時,一般情況下都會開啟預覽畫面,再按列印才能列印出來。 但是如果設計的程式沒有畫面呢?(Console Mode / Service Mode) 所以,這次我就使用 Console 程式設計方式把報表列印出來,並且使用 Class Data Mode 方式處理資料,不使用 RDLC 報表直接連接資料庫。 由於我使用的是 Visual Studio 2017,本身以不含RDLC報表設計功能,所以必須先到 NuGet 安裝 『Microsoft.ReportingServices.ReportViewerControl.Winforms』 這裡測試的方式是把一篇文章(SourceDoc.txt)讀取出來,然後放到 Report1.rdlc 做成的版面上,然後再將它印出來。 1、建立 DataModel.cs 用來儲存資料 namespace PrintRDLCWithoutPreview { class DataModel { public int no { get; set; } public string line { get; set; } } } 2、先進行方案的建置,因為RDLC要使用Class Model 資料來源時,需要建置過才能看到。 3、建立 Report1.rdlc 展開專案後可以看到自己定義的 DataModel.cs,選擇它作為資料來源 注意資料集的名稱,待會設定 DataSource 需要用到 拉取要顯示的欄位到需要顯示的類型,由於我們只有文字資料,所以只有拉『line』到顯示『值』上面 如果不需要統計值,直接『下一步』即可 調整位置與版面 4、需要用到的參考,由於會使用到Draw和winform集合的功能,所以必須引入 5、 記得 資料檔案和 RDLC 檔案必須將屬性設成『 一律複製 』,才不會發生找不到檔案問題 6、程式碼(說明在注解上) using System...