直接使用 AVIUTL 縮小影片
雖然現在攝影設備(DV/DC/CAM....)都可以輕鬆拍出 Full HD 的影片,但是問題是 FHD ( Full HD 簡稱) 或 4K 影片檔案大到令人咋舌,動輒以 GB 起跳的檔案,在網路上傳送,簡直就是噩夢一般。
所以,在不影響閱聽者的觀賞情況下,適當的縮小影片是一個很重要的事情。
這裡使用個人常用的影片編輯軟體 AVIUTL 來快速處理影片,這裡以大將常見的 MP4 檔案來進行說明。
首先,檢查影片大小,其實 Windows 的 檔案總管 對於 MP4 算是比就友善的,可以在檔案總管內看到原始影片解析度。
就解析度來說 FHD 是 1920 x 1080,而 HD 則是 1280 x 720
一般HD的畫質在觀看上其實是都可以接受的,所以我們就以 HD 畫質為目標來處理。
首先開啟 Aviutl,可以看到上下兩個視窗,上面是預覽畫面,下面則是軌道編輯。
然後把要處理的影片直接拖進編輯區,
這時候會跳出一個視窗來決定這次專案的輸出解析度,此時要把 Image Size設定成 HD 的解析度 1280 x 720,致於 Frame rate 和 Audio rate 基本上不用管 (除非你對這細節有要求)
拉進去後,會看到軌道上出現該影片的影片/聲音軌分占兩道,右邊也會開啟屬性視窗(影片的),預覽視窗可以看到影片顯示。
由於本篇只講述縮小影片,所以其他編輯方式不在這篇提起。
接下來,就是直接輸出影片,選擇影片框上面的『File』→『Export with plugin』→『Adv.x264 Export(GUI) Ex』
點下去後,確認存檔位置,輸入檔案名稱,然後選擇影片壓縮格式
在格式選擇有密密麻麻選項都不用理它,只要選擇上面『Profile』→『Youtube』→『Ok』
完成格式設定後,回到原本畫面後,按『存檔』,開始進行編碼儲存
轉換中會有進度條,當進度條消失表示轉換好了....
此時去看看轉出來的檔案,可以發現解析度降到 HD,檔案也縮小很多了。
所以,在不影響閱聽者的觀賞情況下,適當的縮小影片是一個很重要的事情。
這裡使用個人常用的影片編輯軟體 AVIUTL 來快速處理影片,這裡以大將常見的 MP4 檔案來進行說明。
首先,檢查影片大小,其實 Windows 的 檔案總管 對於 MP4 算是比就友善的,可以在檔案總管內看到原始影片解析度。
就解析度來說 FHD 是 1920 x 1080,而 HD 則是 1280 x 720
一般HD的畫質在觀看上其實是都可以接受的,所以我們就以 HD 畫質為目標來處理。
首先開啟 Aviutl,可以看到上下兩個視窗,上面是預覽畫面,下面則是軌道編輯。
然後把要處理的影片直接拖進編輯區,
這時候會跳出一個視窗來決定這次專案的輸出解析度,此時要把 Image Size設定成 HD 的解析度 1280 x 720,致於 Frame rate 和 Audio rate 基本上不用管 (除非你對這細節有要求)
拉進去後,會看到軌道上出現該影片的影片/聲音軌分占兩道,右邊也會開啟屬性視窗(影片的),預覽視窗可以看到影片顯示。
由於本篇只講述縮小影片,所以其他編輯方式不在這篇提起。
接下來,就是直接輸出影片,選擇影片框上面的『File』→『Export with plugin』→『Adv.x264 Export(GUI) Ex』
點下去後,確認存檔位置,輸入檔案名稱,然後選擇影片壓縮格式
在格式選擇有密密麻麻選項都不用理它,只要選擇上面『Profile』→『Youtube』→『Ok』
完成格式設定後,回到原本畫面後,按『存檔』,開始進行編碼儲存
轉換中會有進度條,當進度條消失表示轉換好了....
此時去看看轉出來的檔案,可以發現解析度降到 HD,檔案也縮小很多了。
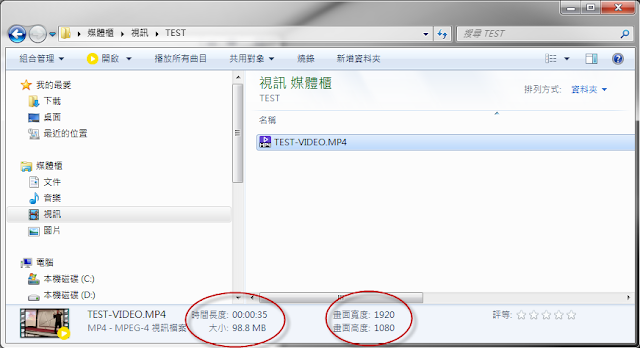















留言